Dateiformat, Schnitt und Optimierung der Aufnahmequalität
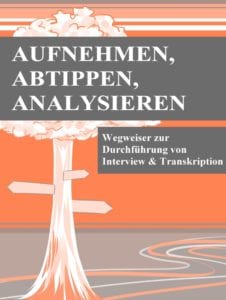 Dieser Artikel ist ein Ausschnitt aus unserem eBook Aufnehmen, Abtippen, Analysieren – Wegweiser zur Durchführung von Interview & Transkription.
Dieser Artikel ist ein Ausschnitt aus unserem eBook Aufnehmen, Abtippen, Analysieren – Wegweiser zur Durchführung von Interview & Transkription.
Das Buch gibt es als kostenloser Download: Jetzt alles zu Transkription & Co erfahren!
Inhaltsverzeichnis dieses Artikels
- Vorbereitung der Transkription
- Dateibearbeitung
- Dateiformate und Konvertierung
- Aufnahmen auf den PC übertragen
- Tipps zur Benennung von Dateien
- Programme für den Schnitt
- Rauschunterdrückung und Filterung
Vorbereitung der Transkription
Nachdem die Interviews geführt und aufgezeichnet wurden, ob als Videooder Audiodatei, benötigt man für die anschließende Auswertung einen nicht unerheblichen Zwischenschritt: die Transkription. Damit ist ganz allgemein die Übertragung der Sprache aus den Audio- oder Videodateien in die Schriftform gemeint. Dieser Schritt sollte nicht geringgeschätzt werden, da ein Transkript die Voraussetzung für eine hochwertige und detaillierte Analyse darstellt und sich ohne Fachkenntnisse als sehr aufwändig und zeitintensiv darstellen kann.
Mit der Transkription werden die mündlich geführten Interviews in Schriftform übertragen – das ist Voraussetzung für Dokumentation und Analyse.
Dementsprechend sind bei der Transkription einige Punkte zu beachten. Diese werden nachfolgend näher erläutert.
Dateibearbeitung
Der Ausgangspunkt einer jeden Transkription ist immer die Aufzeichnungsdatei des Interviews. Folglich ist es besonders wichtig, diese am besten direkt nach dem Interview extern zu sichern und entsprechend vorzubereiten. Dazu zählt u.a. die Konvertierung in ein geeignetes Format. Einige Transkriptions- oder Analyseverfahren erfordern außerdem spezielle Formatierungen der Dokumente.
Für eine Transkription müssen Dateien eventuell vorbereitet werden – das kann eine Konvertierung der Aufnahme oder eine spezielle Formatierung sein.
Dateiformate und Konvertierung
Um eine Audiodatei entsprechend weiterverwenden zu können, sollte man immer auch auf das entsprechende Dateiformat achten. Nicht alle Programme unterstützen jedes Format. Die einzelnen Formate haben außerdem unterschiedliche Vor- und Nachteile.
Eines der bekanntesten Audioformate ist MP3. Es zeichnet sich durch sehr hohe Qualität bei gleichzeitig niedrigem Speicherbedarf aus. Zudem kann es von einem Großteil der Programme und Systeme erkannt und verarbeitet werden. Folglich ist es immer eine gute und sichere Wahl, wenn man das MP3-Format für seine Aufnahmen wählt.
Das MP3-Format sollte bevorzugt gewählt werden – es zeichnet sich durch eine sehr hohe Qualität bei niedrigem Speicherbedarf aus.
Eine Alternative dazu ist das WAV-Format, das eine etwas höhere Qualität bietet, dafür aber einen enorm großen Speicherbedarf hat. Man sollte sich nur für WAV entscheiden, wenn die Dateien nicht übertragen werden sollen.
Alternativ bietet sich das WMA-Audioformat an, welches ebenfalls eine hohe Qualität bietet. Dieses Format hat den Vorteil, dass die Dateigröße vergleichsweise klein ausfällt. Allerdings wird dieses Format größtenteils nur von Windows Betriebssystemen unterstützt, was die weitere Verwendung limitieren kann.
Das WAV-Format hat einen enorm großen Speicherbedarf – nur wenn eine hohe Audioqualität wichtig ist, sollte es gewählt werden. Dafür eignet sich auch das WMA-Format bei vergleichsweise weniger Speicherbedarf.
Die Alternative der Microsoft-Konkurrenz Apple ist das M4A-Format. Dieses wird entweder im AAC Verfahren oder durch das Apple Lossless Verfahren kodiert. Ersteres führt zu einer verlustbehafteten Umwandlung und letzteres sorgt dafür, dass die ursprüngliche Audioqualität erhalten bleibt. Das AAC Format bietet eine vergleichsweise kleine Dateigröße bei hoher Qualität. Nachteil an Apples Formaten ist, dass viele andere Hersteller keine Unterstützungsfunktion bieten.
M4A ist Apples alternatives Format – dieses bietet eine vergleichsweise kleine Dateigröße bei hoher Qualität. Nachteil: Die Formate werden von vielen Programmen nicht unterstützt.
Darüber hinaus lassen sich Audiodateien natürlich auch auf einem Stick oder einer CD speichern, wobei der Speicherplatz allerdings limitiert ist. Für die Weiterverarbeitung der Dateien, z.B. in Form einer Transkription, müssen die Daten außerdem umständlich auf den PC kopiert werden. Sollten die Audiodateien trotzdem in diesem Format vorliegen, bietet die untenstehende Infobox eine Anleitung für die Übertragung auf den Computer:
CDs kopieren und konvertieren mit Windows Media Player
- Musik-CD in CD- Laufwerk des PCs einlegen
Dateien von der CD auf den PC kopieren - Ein Programm (z.B. VLC Media Player, iTunes, …) öffnet sich
- Programm schließen, gleichzeitig Windows-Taste und „R“ drücken
Fenster mit „Ausführen“ öffnet sich - In dieses Fenster „wmplayer.exe“ eingeben und „ok“ klicken
- Windows Media Player öffnet sich und die CD inklusive Titel wird angezeigt
- Vor jedem Titel befindet sich ein Kästchen mit einem Haken
Häkchen bei den Titeln entfernen, die nicht kopiert werden sollen - In der Menüleiste auf „CD kopieren“ klicken (bei üblichen CDs kann dies bis zu zehn Minuten dauern)
- Die CD mit den kopierten Titeln befindet sich nun im Ordner „Musik“
- Die Dateien liegen im WMA Format vor
WMA Format der Dateien kann bei Bedarf konvertiert werden (s. unten)
Übertragung von CDs mit einem Mac-Computer von Apple
Konvertierung der Dateien über iTunes (Der Audiotitel muss in der iTunes Mediathek vorhanden sein)
- Konvertierung der Dateien über iTunes
(Der Audiotitel muss in der iTunes Mediathek vorhanden sein) - Einstellungen Allgemein Importeinstellungen Importieren mit Codierungsformat wählen einen oder mehrere Musiktitel auswählen Ablage Konvertieren [Format]-Version erstellen
Abschließend ist es wichtig zu beachten, dass sich alle Formate in das gewünschte Format konvertieren lassen. Dies kann u.a. online über den Browser ausgeführt werden, indem man einen Service nutzt wie: www.online-audio-converter.com/de
Bei vielen Konvertierungsvorgängen, wenn ein größerer Funktionsumfang gewünscht wird oder bei Datenschutzbedenken (bei o.g. Anbieter ist ein Hochladen der Dateien auf die Server des Anbieters notwendig), empfiehlt sich die Verwendung eines speziellen Konvertierungsprogrammes. Dazu zählt z.B. der Free Audio Converter. Die Testversion ist online als kostenloser Download verfügbar. Ebenfalls als kostenlose Demoversion empfehlenswert ist der AVS Audio Converter. Als hochwertige – allerdings nicht kostenlose – Alternative bietet sich der Switch Audio Converter an. Für die Nutzung des Programms fallen einmalige Lizenzkosten in Höhe von 17€ an (Stand 12.11.2019), für die man allerdings viele Funktionen und Kompatibilität mit nahezu allen Audioformaten bekommt.
Für die Konvertierung empfehlen sich spezielle Programme – kostenlose Programme sind der Free Audio Converter und der AVS Audio Converter, besonders viele Funktionen bietet der kostenpflichtige Switch Audio Converter.
Aufnahmen auf den PC übertragen
Nach der Aufzeichnung muss die Aufnahme auf den PC übertragen werden, damit diese weiterbearbeitet werden kann. Hierbei treten häufig Fragen und Schwierigkeiten auf. Das Vorgehen hängt dabei natürlich immer vom jeweiligen Gerät ab, mit dem die Aufzeichnung aufgenommen wurde.
Minidisc-Rekorder oder Tonband-Kassette
Bei diesen beiden Geräten ist die Übertragung der Dateien auf den PC etwas kompliziert, da es sich um analoge Geräte handelt. Nichtsdestotrotz ist die Digitalisierung der Aufnahmen mit etwas Aufwand möglich:
- Minidisc-Rekorder bzw. Tonbandgerät über Audiokabel mit dem PC verbinden (Mikrofoneingang oder Line-In-Eingang)
- Das entsprechende Programm starten, z.B. Audiograbber oder Audacity
- Die notwendigen Einstellungen vornehmen (Audacity: Bearbeiten Einstellungen Geräte Aufnahmen)
- Den Rekorder starten und gleichzeitig auf dem PC aufnehmen (durch Drücken von „Aufnahme“). Bei schlechter Audioqualität ggf. Soundeinstellungen am Rekorder oder bei Windows anpassen
- Datei speichern bzw. exportieren
Digitale Aufnahmegeräte
Bei digitalen Geräten ist die Übertragung der Aufnahmen deutlich einfacher:
- Den Rekorder mit Hilfe des USB-Kabels an den PC schließen
- Die Datei via Plug and Play auf den PC kopieren (das Diktiergerät erscheint im System als normaler Wechseldatenträger, genauso wie z.B. ein USB-Stick)
Bei manchen Geräten besteht auch die Option, die Aufnahme direkt vom Gerät aus per E-Mail zu senden oder an die Cloud zu transferieren. Das vereinfacht die Übertragung zusätzlich.
Mobilgeräte (Smartphone oder Tablet)
Bei Mobilgeräten ist das Vorgehen ähnlich wie bei den digitalen Aufnahmegeräten.
Einfach das Mobilgerät über USB an den PC anschließen
Kopieren der Dateien auf den PC (Das Mobilgerät erscheint als Wechseldatenträger, hier ggf. die Bedienungsanleitung des Gerätes beachten)
Alternativ dazu kann auch eine kabellose Übertragung der Datei erfolgen. Aufgrund der Dateigröße ist das Versenden per E-Mail bei längeren Aufnahmen meist nicht möglich. Stattdessen können kostenlose Filehosting Dienste, wie z.B. WeTransfer genutzt werden. Dazu einfach die App, die sowohl für Android als auch für iOS verfügbar ist, auf dem Smartphone installieren, die Datei hochladen und schließlich am PC über den Browser wieder herunterladen, indem man auf den Link aus der E-Mail klickt. Eventuelle Datenschutzbedenken müssen hierbei beachtet werden, da die Dateien auf den Servern von WeTransfer zwischengespeichert werden.
Für die Übertragung von größeren Dateien kann auf Fileshooting Dienste wie WeTransfer oder Cloudservices wie Dropbox, Google Drive oder OneDrive zurückgegriffen werden.
Dasselbe Vorgehen lässt sich auch mit den verschiedenen Cloud-Services, wie z.B. Dropbox, Google Drive oder OneDrive von Microsoft nutzen. Dazu können die entsprechenden Apps ebenfalls auf dem Smartphone installiert werden.
Wenn ein Zwischenspeichern der Dateien auf externen Servern nicht erwünscht ist, dann gibt es mittlerweile auch einige Apps, die einen kabellosen Dateitransfer zwischen PC und Smartphone über WLAN ermöglichen, z.B. WiFi File Transfer. Hierbei werden keine Daten auf fremden Servern gespeichert, doch der PC und das Smartphone müssen mit demselben WLAN verbunden sein.
Wifi File Transfer ermöglicht eine Übertragung via WLAN – Vorteil: Dabei müssen die Dateien nicht auf einem externen Server zwischengespeichert werden.
Es ist in jedem Fall immer wichtig, die Aufnahmen schnellstmöglich zu archivieren und zu sichern, damit keine Daten verlorengehen. Die Datei sollte also entweder in der Cloud oder auf einer CD bzw. einer externen Festplatte als Backup gespeichert werden.
Tipps zur Benennung von Dateien
Ein weiterer Aspekt ist die korrekte Benennung der Audiodateien. Dies kann bei falscher Ausführung zu großen Problemen im weiteren Arbeitsablauf führen, wird allerdings oftmals vernachlässigt.
Nach der Durchführung der Interviews werden diese meist instinktiv sehr ähnlich benannt (z.B. Interview 1, Interview 2, Interview 3 usw.), oder es wird gar für alle Dateien die gleiche Bezeichnung gewählt. Dies erschwert das Arbeiten mit den Dateien ungemein – nicht nur im Rahmen der Transkription, sondern auch bezogen auf den gesamten Arbeitsprozess – wenn z.B. im späteren Verlauf der Analyse eine bestimmte Stelle aus einem Interview angehört werden soll.
Um dies zu vermeiden, sollte die Benennung der Audiodateien möglichst einfach und eindeutig sein. Generell sind dabei Dateinamen, die Buchstaben anstatt Zahlen enthalten leichter wiederzufinden. Falls man sich auf Zahlen beschränken möchte, sollte immer das Format Jahr/Monat/Tag (jjjj:mm:tt) eingehalten werden (z.B. „20180415“). Dadurch werden die Dateien automatisch chronologisch sortiert.
Man sollte sich allerdings im Klaren darüber sein, dass die ausschließliche Verwendung von Ziffern für die Dateibenennung unzureichend sein kann. Für die beste Übersichtlichkeit sollte eine Kombination von Datum und einem Eigennamen bzw. eines Kürzels des Eigennamens gewählt werden. Dieses Kürzel sollte sich auf den Bearbeiter, den Interviewer oder den Interviewten beziehen.
Die Dateien sollten einfach und dennoch eindeutig benannt werden, sodass sie jederzeit leicht zu identifizieren sind.
Programme für den Schnitt

Der nächste wichtige Punkt bei der Interviewverarbeitung ist der Schnitt. Viele Interviews enthalten Stellen, die für die Analyse irrelevant sind und dementsprechend nicht mittranskribiert werden (z.B. Small Talk am Anfang oder Unterbrechungen im Interview). Es kann zudem auch vorkommen, dass der Befragte darum bittet, besonders sensible Stellen zu löschen. Diese stehen somit nicht für die Auswertung zur Verfügung und sollten aus der Audiodatei / Aufnahme herausgeschnitten werden.
Das Schneiden einer Datei erleichtert darüber hinaus einerseits die Transkription, da die Audiodatei nur noch die zu transkribierenden Teile enthält, und andererseits wird es dadurch auch leichter, die relevanten Stellen des Interviews zu finden.
Ein kostenloses Programm, das sich für diesen Zweck sehr gut eignet, ist Audacity, welches im nachfolgenden Kapitel vorgestellt wird. An dieser Stelle soll lediglich kurz auf die Funktionalität des Programms im Hinblick auf das Schneiden von Audiodateien eingegangen werden.
Zum Teil ist es sinnvoll die Aufnahme zu schneiden, um ungewollte Passagen zu entfernen – Ein kostenloses Programm dafür ist Audacity.
Drei Punkte sollte man beim Schneiden von Audios immer beachten:
- Es empfiehlt sich immer, Kopfhörer zu tragen, um sich auf einzelne Stellen besser konzentrieren zu können
- Es sollte genau geprüft werden, welche Passagen entfernt werden können. Dazu gibt es bei Audacity die Zoom-Funktion, wobei man sich stets an der Wellendarstellung der Lautstärke orientieren kann: Sind keine oder nur sehr geringe Wellen vorhanden, dann wird an dieser Stelle wahrscheinlich nicht gesprochen.
- Generell ist es immer wichtig, die Original-Datei als Back-Up zu speichern.
Für das Entfernen der Stelle, muss diese einfach mit Hilfe des Auswahlwerkzeuges markiert werden und anschließend kann sie mit der Taste „Entfernen“ gelöscht werden.
Wenn lediglich am Anfang ein längerer Teil mit Smalltalk geschnitten werden soll und ansonsten keine komplizierten Schnittarbeiten notwendig sind, ist ein umfangreiches Tool wie Audacity nicht zwingend erforderlich. Stattdessen können hier einfachere Programme genutzt werden, die auch ohne Download direkt im Browser ausgeführt werden können. Zwei der besten Optionen sind cutmp3.com und audiotrimmer.com. Bei beiden wird lediglich die Datei ausgewählt und anschließend mit zwei Schiebereglern der Bereich erfasst, der geschnitten werden soll. Die Tonqualität bleibt dabei unverändert. Nachteilig bei diesen beiden Tools ist, dass nur das mp3-Format unterstützt wird. Zudem können hier Datenschutzbedenken auftreten, da der Schnittvorgang nicht lokal auf dem PC stattfindet, sondern auf einem externen Server des jeweiligen Anbieters.
Gute Alternativen zum Schneiden sind cutmp3 und audiotrimmer – Diese sind besonders einfach in der Anwendung.
Bei der Beauftragung eines Transkriptionsdienstleisters wie abtipper.de, entfällt die Notwendigkeit des Schnitts. Hier genügt die Angabe der zu transkribierenden Abschnitte (z.B.: von Minute 01:20 – 05:50). Nur diese werden dann bei der Transkription berücksichtigt. Alternativ können dem Dienstleister auch die Stellen genannt werden, die nicht transkribiert werden sollen.
Rauschunterdrückung und Filterung
Ein weiterer wichtiger Punkt für eine qualitativ gute Audioaufnahme ist das Vermeiden von Rauschgeräuschen bei der Aufnahme.
Bereits im Vorhinein können einige Maßnahmen ergriffen werden, um Störgeräuschen wie Rauschen vorzubeugen:
- Das Mikrofon in der Nähe des Sprechers platzieren. Bei Gruppengesprächen evtl. mehrere Mikrofone verwenden
- Ruhige Umgebung
- Vermeiden von Hall und sonstigen Störgeräuschen
- Ausschalten von Smartphones (außer, dieses wird für die Aufnahme genutzt)
- Sofortige Nachfrage bei akustisch unverständlichen Aussagen
Trotz Einhaltung dieser Anweisungen kann es immer zu Problemen mit der Tonqualität o.ä. kommen. In diesem Fall lässt sich die Audioqualität auch nachträglich etwas verbessern, damit alle Aussagen verständlich sind, das Nebenrauschen gemildert und somit die Transkription erleichtert wird.
Hier kann erneut Audacity als Tool genutzt werden:
- Audiodatei im Programm öffnen
- Einen kurzen Abschnitt suchen, in dem möglichst nur das Rauschen zu hören ist, diesen Abschnitt markieren und auf „Effekt“ und „Rauschenverminderung“ gehen und dann: „Rauschprofil erstellen“
- Anschließend die ganze Datei, bzw. Stellen mit Rauschen markieren und dann erneut „Effekt“ und „Rauschenverminderung“ klicken
- Testweise anhören
- Wenn das Ergebnis noch nicht zufriedenstellend ist, dann kann über die Regler „Rauschenverminderung (db)“, „Empfindlichkeit“ und „Frequenz-Glättung (Bänder)“ noch optimiert werden
- Die Anwendung der Filter kann einige Zeit dauern (vor allem bei größeren Dateien)
- Bei Brummen: Equalizer nutzen, dieser zeigt bestimmte Frequenzbereiche an und erlaubt diese zu entfernen
- Knacken oder Kratzer lassen sich mit „Effekt“: „Klickfilter“ reduzieren. Hier können verschieden Parameter eingestellt werden, die festlegen bei welcher Lautstärke und Länge die Filter etwas als Störung wahrnehmen
Sollte es vorkommen, dass ein Interviewpartner zu leise ist, weil er z.B. zu weit von dem Mikrofon entfernt sitzt, kann ebenfalls durch Audacity die Lautstärke an der entsprechenden Stelle erhöht werden. Dazu einfach das Hüllenkurvenwerkzeug auswählen, einen weißen Kontrollpunkt jeweils links und rechts von der Stelle setzen und dann genau auf die Stelle klicken, an der die Lautstärke angepasst werden soll. Dieser Punkt kann dann nach oben oder unten verschoben werden, um die Lautstärke an dieser Stelle zu regulieren.
In Audacity lässt sich auch die Lautstärke regulieren – Damit kann u.a. leise Gesprochenes angepasst werden.
Hier geht es zum Download: https://www.audacity.de/
Beauftragen Sie jetzt Ihre Transkription bei abtipper.de!
Weitere Fragen und Antworten
Die Dateiformate von Audiodateien unterscheiden sich vor allem bezüglich der Dateigröße. Wenn Sie die Wahl haben, dann empfehlen sich platzsparende Dateiformate wie m4a oder mp3 und der Verzicht auf sehr große Dateiformate wie wav.
Wenn eine gute Ton- und Bildqualität wichtig ist, dann empfiehlt sich ein MOV- oder MPEG-Dateiformat, auch AVI-Dateien haben eine gute Qualität, können aber sehr groß werden. Es gibt viele weitere mögliche Formate, diese sind aber teilweise nicht mit allen Abspielgeräten kompatibel.
Für Rauschunterdrückung und Filterung gibt es einige kostenlose Programme wie Audacity, die gute Resultate liefern. Am einfachsten ist es jedoch, wenn man bereits durch eine gute Aufnahme sicherstellt, dass die Qualität von vornherein gut ist.
